Need a Content Calendar to keep you in check? Ride Along as I check out Nelio Content
I was a big fan of CoSchedule — and even wrote blog posts about what a fan I was, and how much I enjoyed their software. However, as the program grew and raised its prices, it outgrew and outpaced what I wanted. So I stopped using it and eventually, canceled it.
Well, I quickly realized that operating my website and blog without a calendar meant that nothing got scheduled or published. What I loved about CoSchedule was the ease of seeing my content calendar –such as it was– as well as sending those posts to social media automatically. I missed that and actually, you know, having things go out. 🙂
So I decided to go search out some alternatives that were what I considered the right price for the value, and I found Nelio Content. (@NelioSoft )
I’m excited to see this — it has a free version for WordPress and the pricing plans are realistic if I decide I want more functionality. Because I’m someone who needs to kick the tires and test things out, I thought I’d take you on the ride along with me. I am writing this as I install it, and I’ll share my thoughts as I have them. (You may be sorry.)
Let’s Dive in to Getting Started
Sorry. Tech geek here. Okay, serious face on now.
Installation is easy peasy, like any Plugin. (I heart WordPress.) I searched out Editorial Calendar and found it on the top. You click on Install, Activate and voila — eventually your WordPress dashboard sidebar has twelve million menu items. Just like mine. I found “Nelio Content” and went right to this screen:
I hit continue to accept, and there’s my calendar, ready to go:
Huh. It’s empty.
Well, I knew that, yes, of course. Because I have a lot of draft posts but nothing actually scheduled and ready to go out. I love when a plugin gets installed and reminds you exactly why you needed it.
But this poses a question – how do I find my draft posts and get them in here, without having to go to the “Posts” menu?
Food for thought. All right, I’ll keep going. I need to set things up so everything is connected, so the next thing I do is go to Settings so I can set up my social media profiles:
Within seconds, I’m connected:
So easy.
Continuing on through the settings:
Going through the Advanced tab, for the most part, they’re pretty simple. Getting set up on Nelio Content so far has been really simple and easy.
[Tweet “I’m going on a ride along to check out Nelio Content by @NelioSoft #TechGeeksUnite”]
This setting has me pausing for a moment:
This is one area that they are missing an explanation.
And because I obsessively need to know what’s going to happen if I do this, I take to their website — which their help, under Plugin Settings, doesn’t really help here at all. I know their recommendation is to keep this checked because that’s how it comes, but…but I’m not sure what this will do to my theme or my files just yet, so I’m going to uncheck it and revisit later. But it’s left a little uncertainty.
Now one of the things that I really want to be able to do is manage my posts and drop them onto dates to schedule them FROM the calendar. And if you look back up yonder, you’ll see my calendar is wide open and empty.
I have draft posts! I swear I do! so now, I want to know that I can actually do what I think this does. What I see from their website is that drafts will only show up if they have a publication date set:
Considering part of the reason I’m putting this calendar on my site is make sure I actually do put these posts on a schedule, okay, I’ll go along with that. I’ll add a date. I tested this out on a draft post, because the idea of attaching a date to a post I haven’t yet finished is a little unsettling.
But! You can edit the schedule, apply a date and then hit “SAVE DRAFT” – NOT Schedule. And it will still show up on your calendar. Okay. I can handle that.
Maybe.
So let’s head to the posts.
Now I want to see what Nelio does with my actual posts and how it offers help. This isn’t something CoSchedule really did – or at least not before I canceled my account. So I don’t know if it does know or not (but I know it doesn’t do it for free…)
Once I click into a current post in progress, I see a few new aspects to this page:
This post is poor. Ouch. 😃
But actually, I love what it’s telling me. These are the steps I need to remember to take before this post is considered ready to go. Most of the time, we’ll remember to do this but not always… and it’s good to have a visual check list of where I’m at with this post. I’ll take it.
There’s another new box on the page as well:
Okay, I’ll bite. Let me drop in a related link.
I’m not sure what this will do or where it will show up, but I’ll come back to that when I figure it out. 🙂
When I go back and check the box in the Settings, they combine into this one:
So… Well, I’m still not sure what this does. But for now, I know I use my media library for my source of images, so I’ll just pretend I know what it’s for and ignore the rest. For today, anyway.
And the last great addition is the Social Media box, where I’ll be able to post social media for this post. This is one of the things I loved about CoSchedule and it looks very similar here. Now one thing I note is that to be able to schedule multiple social media message, that is when I need to go above the free account.
At the free level, you can only send one message per social media profile per post. To send multiple posts, you would need to go into the $9 per month/billed annually option ($108) – which is still pretty cheap when it comes to time savings and making the most out of your time. And if you want the next step and build in social automations (even more time savings), it’s $17 per month billed annually. ($204). Put that $204 in context: that’s 45 Starbucks lattes (at 4.50 a pop). If you calculate the time you spend creating the social media posts yourself, you’re likely easily putting in a few hours a month.
The Updated Calendar now includes my still -draft-but-tentatively-scheduled post. I can drag and drop that around willy nilly.
When I click on it, I get the schedule details to change it:
All in all, I think my first introduction to Nelio means we’re going to be Friends.
The Cliff Notes so far:
- It’s very easy to use.
- Great calendar with drag and drop features.
- I can queue up one social media posting per profile right from the post.
- It offers some really great features that I need.
- There’s a free version so I can test it out and play with it and use this to its fullest capacity.
- I like the fact —a lot — that the next step up for me is a solidly priced one that the value is easy to see — one I will probably take after I see how our courtship goes.

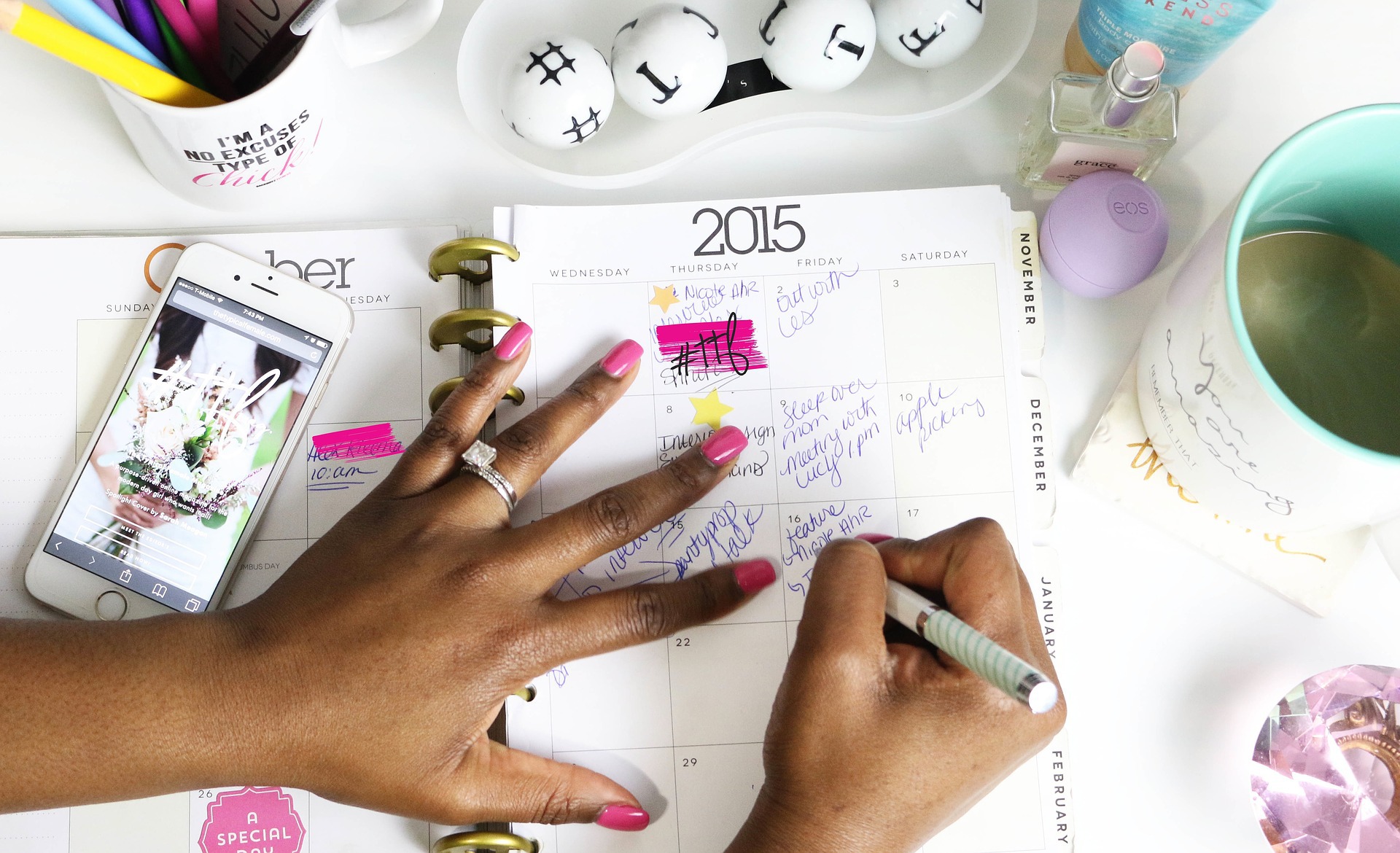

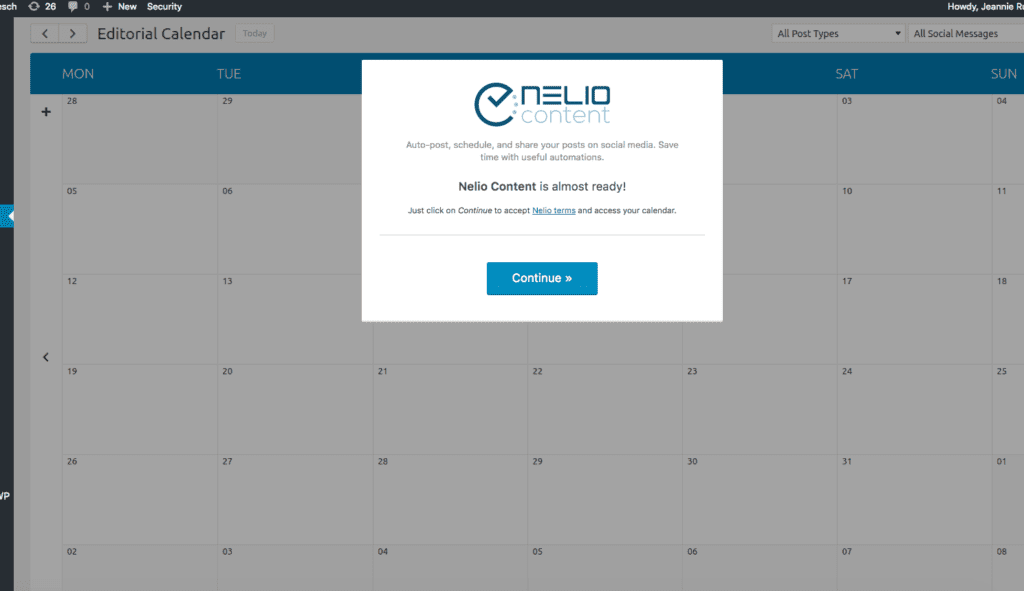
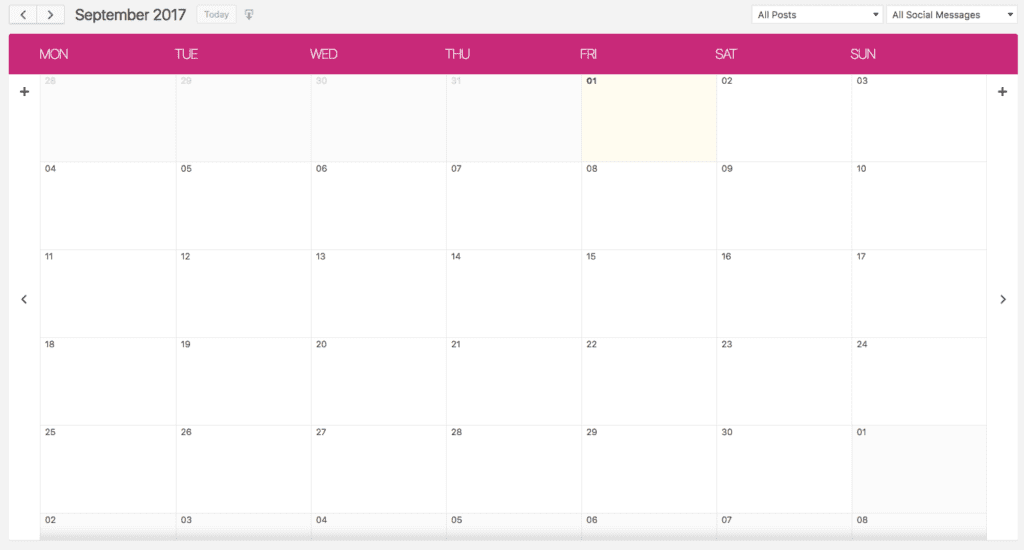
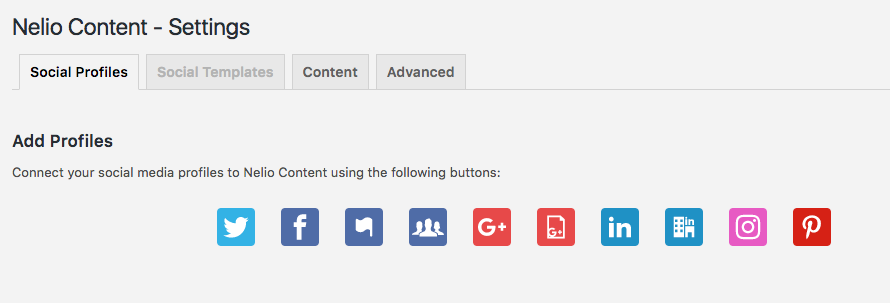
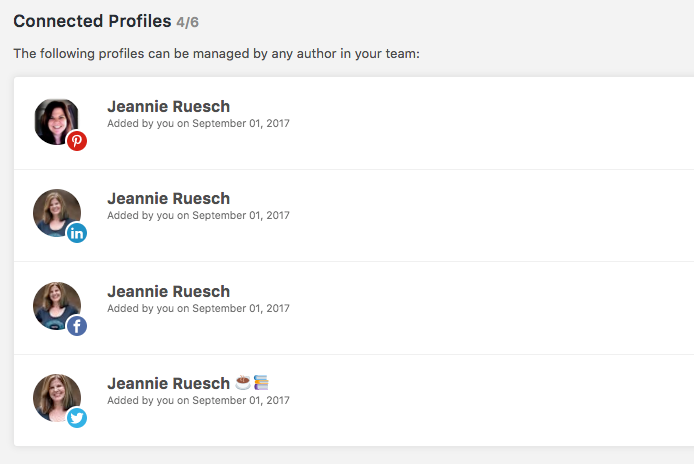
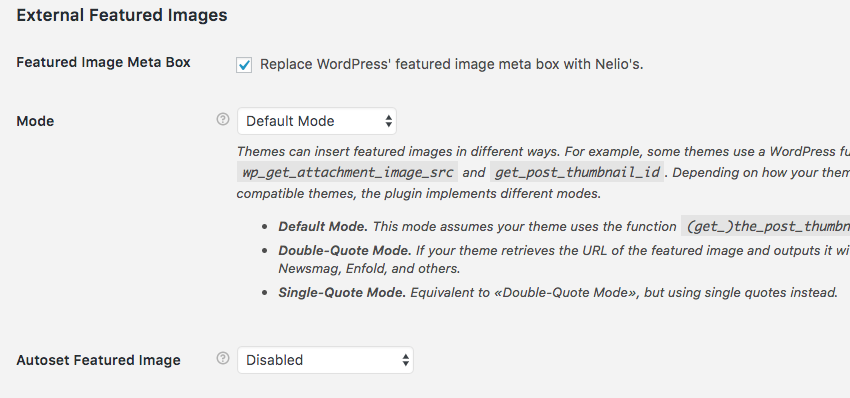
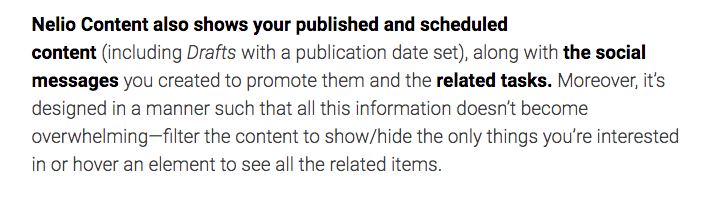
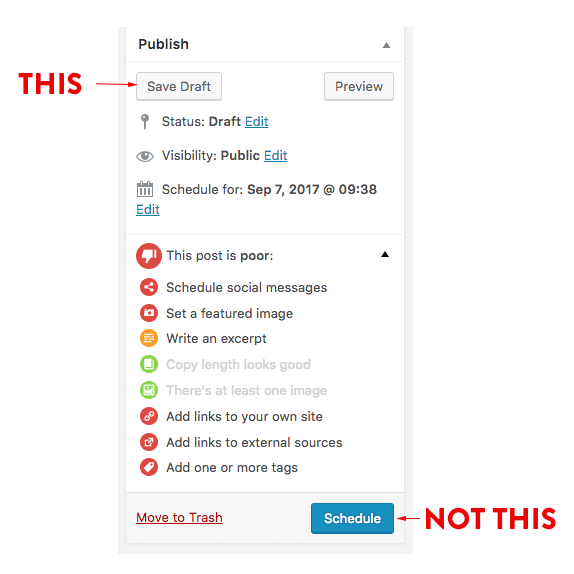
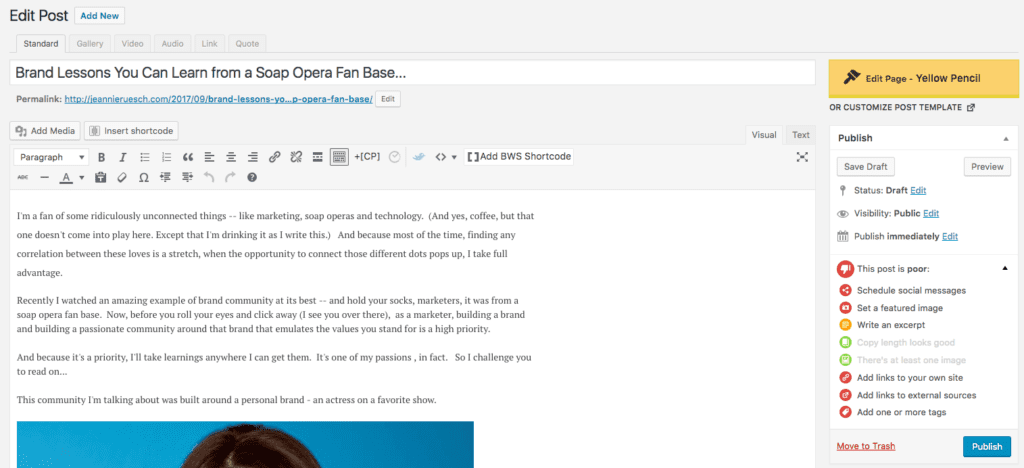
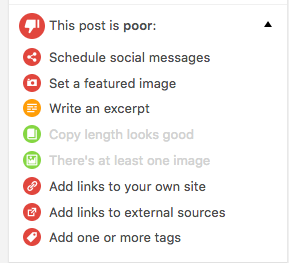
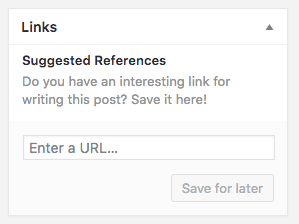
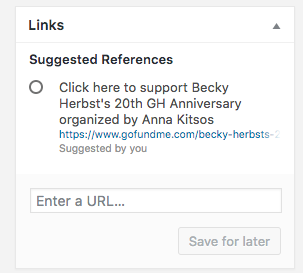
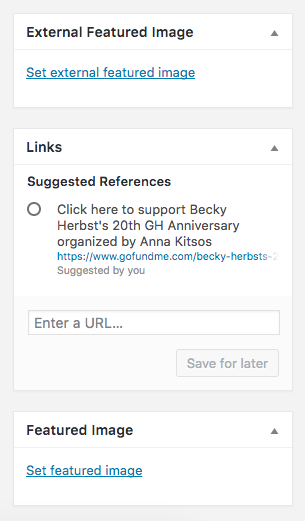
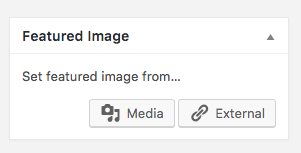
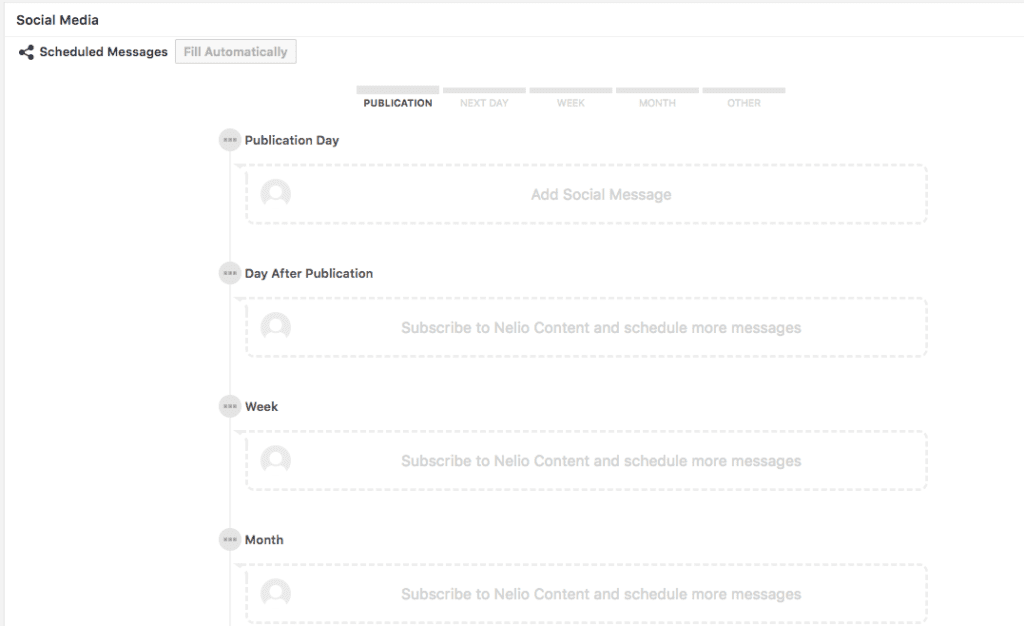
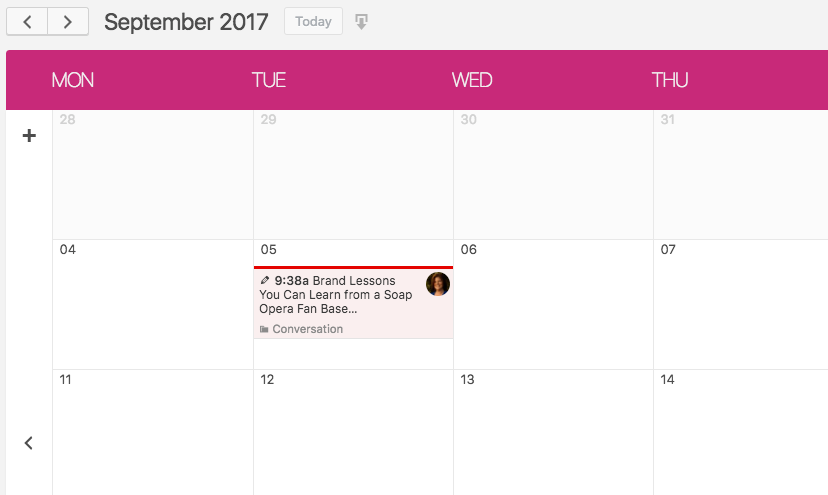
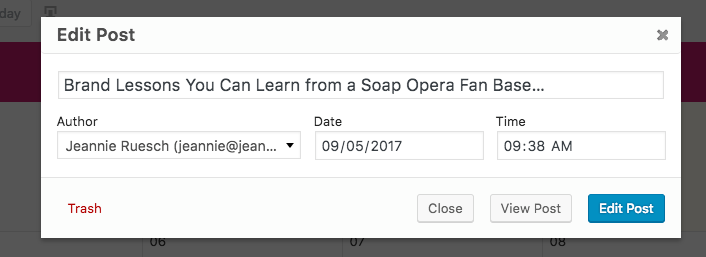
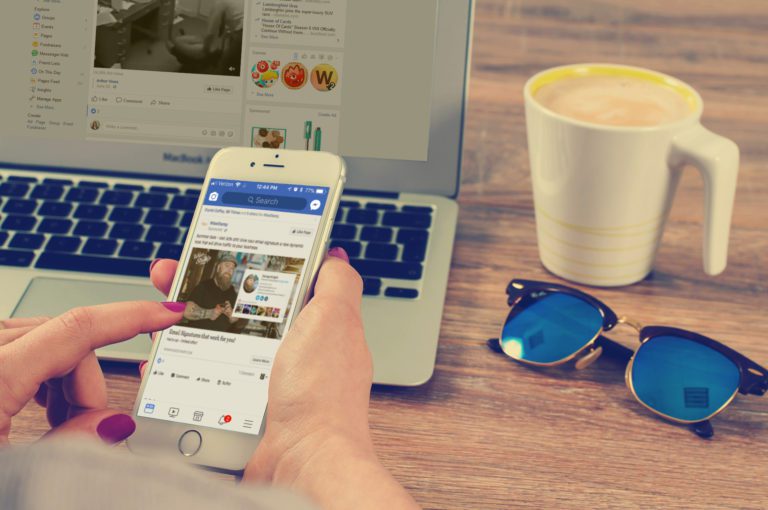



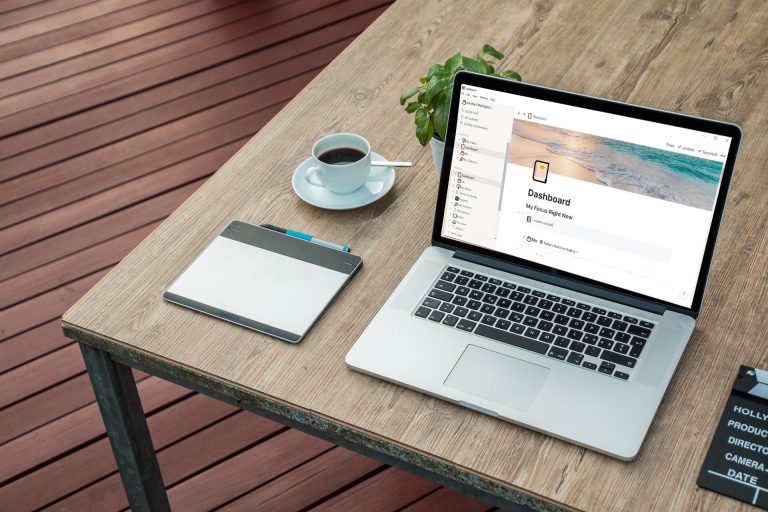
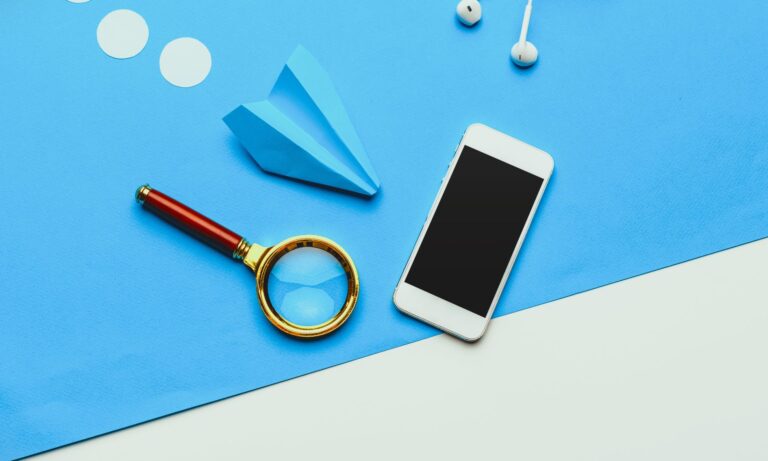
Hi Jeannie,
It’s David here, one of the authors of Nelio Content and co-founder of Nelio Software. Thank you very much for this review! I think it’s very helpful for both new users and us (Nelio Content’s authors) – I love how you described your onboarding process, because it highlights some pain points and a few things that could be (and will be!) improved.
First and foremost, the empty calendar issue. Indeed, that’s one of the things we must fix. As you pointed out, the current version of the plugin only shows posts that have a schedule date. Drafts without it are not shown in the calendar. Well, I’m happy to announce we’re already working on this one and we’ll have a fix soon 😉
Second, the external featured image stuff. I agree that we need to improve the explanations here… but, just so you know right away, here comes a brief description of the feature. As you already know, you can set the featured image of your posts. This “featured image” has to be an image from the media library – you can’t use an “external” resource (that is, “hotlink” an image from a different server, like giphy, unsplash, and so on). That’s what the external featured image feature is for. Originally, we had a plugin that could do that (Nelio External Featured Image), but we decided to merge that functionality into Nelio Content.
Finally, the Links meta box, a feature that’s about to get improved. Right now, it’s just an area in which you can add links that you’d like to consider when writing a new post (you know, your “references” or “sources”). This way, when you get an idea for a new post in your site while reading an article somewhere else, you just need to create the new draft in your WordPress and add the reference.
Moreover, it also makes it slightly easier to add links in your post content. As you already know, the post editor in WordPress has a button for adding and creating links. When clicking on that button, a search box pops up. There, you can either paste a URL and create the link, or look for a post in your WordPress site (searching by title). Well, this search feature is boosted with suggested references – WordPress will not only return the posts in your WordPress site, but also any reference you suggested for that post (which is quite convenient for linking to other sites).
Now, I said we’ll be improving this feature… but how? Essentially, we’ll use the links included in your post for generating social messages with explicit mentions to their authors. If you, for instance, write a post with a link to our website (Nelio Software), our plugin might generate a tweet with an explicit mention to @NelioSoft. This way, you’ll maximize your chances of someone retweeting your message and, therefore, reaching a broader audience.
I hope you enjoy our plugin. And, again, thank you very much for this review.
Regards,
David